How To Use Microsoft Edge On Iphone
Apple offers Safari browser on all their devices like iPhone, iPad and Mac. It is useful to have a single browser app when you have multiple Apple devices. However, you have to switch to Chrome or another browser app when you use Windows laptop and Apple iPhone. With the death of Internet Explorer, Microsoft entered late in the browser game by making Edge browser as default in Windows 10. In addition to using Edge on Windows 10, you can also install Edge app in iPhone from the App Store. This is a good option to sync your browsing activities, no matter you are using Windows or Apple devices.
Related: How to disable in-app purchases in iPhone?
Edge App for iPhone
You can install Edge app from iOS App Store like any other app. The app will be looking attractive with tops sites suggestion, search box and settings.
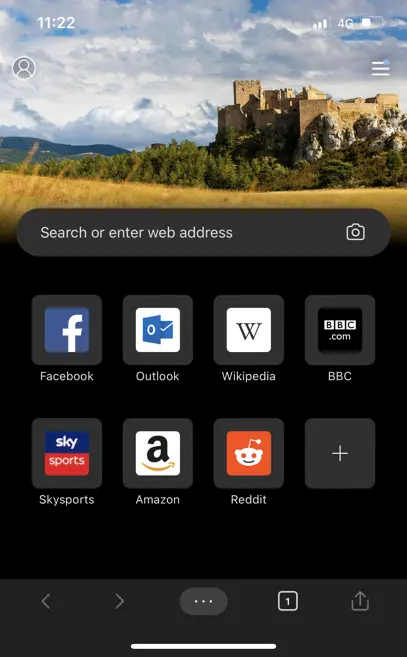
- You can tap on the three dots button at the bottom and access "Settings" and other customization options.
- Tap on the + icon to add more top sites in the shortcut list.
- Add articles to reading list and favorites.
- Sync browsing history by logging with your Microsoft account.
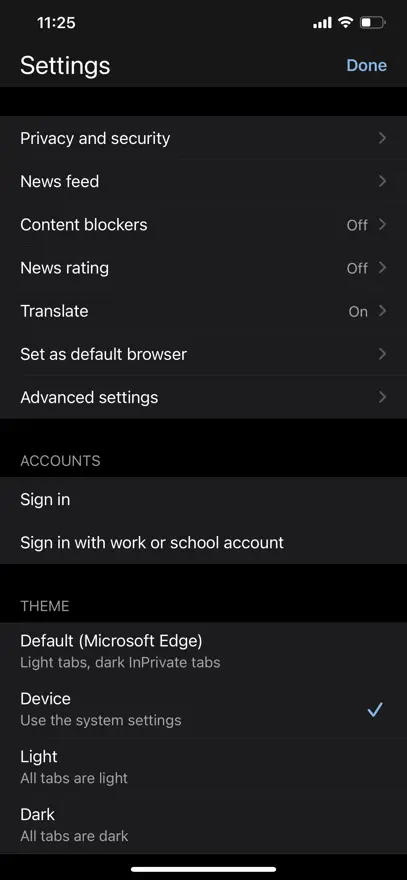
14 Reasons to Use Microsoft Edge in iPhone
After using Edge app in iPhone, we recommend you to give a try. Probably, you will be surprised with the features Edge offers in the app. In addition to the regular features, here is a list of top features that make Edge app outstanding.
1. Dark or Light Theme
Edge allows four options to set the theme for your app.
- Default – light tabs and dark in-private tabs
- Device – use the iPhone settings
- Light – all light tabs
- Dark – all dark tabs
You can go to the "Settings" page and choose one of the option under "Theme" section. In addition, you can also choose the layout for your home page. When you are on the home page of the app, tap on the three horizontal lines on top right corner. Choose one of the layouts for your home page as focused, inspirational or informational. You can also select "Custom" option and enable or disable most visited sites. Image of the day and feeds.
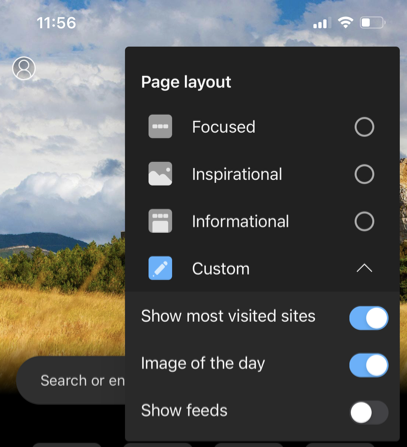
2. Reading Webpage Content
When you find a lengthy article, you can make Edge to read the entire text on the page. You can do this in two ways:
- Tap and hold on a word till a pop-up menu appears. Press the right arrow in the pop-up and choose "Read aloud" option.
- Alternatively, tap on the three dots button on the bottom then swipe up and select "Read aloud" option.
You can view a top bar with additional options for customizing the reading speed, pause, rewind and forward. Tap on the gear settings to change reading rate and voice tone.

3. Create Collections
Edge allows you to create a collection and bookmark similar webpages. The difference here is that you can download the entire page as a collection and read offline without internet connection. This is very useful when you are researching a specific topic on the net and group relevant pages in singe place. You can create a collection from the settings page of the app.

4. Link Preview
In Safari, you can tap and hold on a hyperlink to view the preview and context menu. Edge extends the option and show the complete preview of a linked page so that you can decide to open that link or not.

5. Bing Translator
Edge comes with Bing translator add-on. When you turn on this option in settings, Edge will offer translation for the pages with non-English content. Surprisingly, you can even use the translation function in link preview.
6. Ad Blocker
Too many advertisements on a webpage can divert your focus and consume more cellular data. An irrelevant video ad is a good example of annoying advertisement. Edge comes with in-built Adblock Plus extension. Simply go to settings page, tap on "Content blockers" and enable "Block ads" option to block all advertisements and view clutter free content.

7. News Rating
Similar to Bing Translator and Ad Blocker, there is also a NewsGuard ad-on comes in-built with Edge browser. It will show the rating of news articles in the address bar so that you can read articles from highly reliable websites.

8. Tracking Prevention
Edge iPhone app offers complete control over tracking prevention.
- On the settings page, go to "Privacy and security" option.
- Scroll down and tap on "Tracking prevention".
- Enable "Tracking prevention" option.
- Choose basic, balanced or strict level as per your preference. Microsoft recommends to choose balanced level to block harmful trackers.

When you are viewing the page, tap on the small lock pad icon on the address bar to see the tracking prevention status.
9. Customize Menu Items
You can tap on the three dots button to view quick access menu item. Further, swipe up to view all menu icons. Here, you can tap on "Change menu" and decide what icons you want to keep for quick access. Rearrange the icons as per your need and keep the frequently accessed icons on the top.
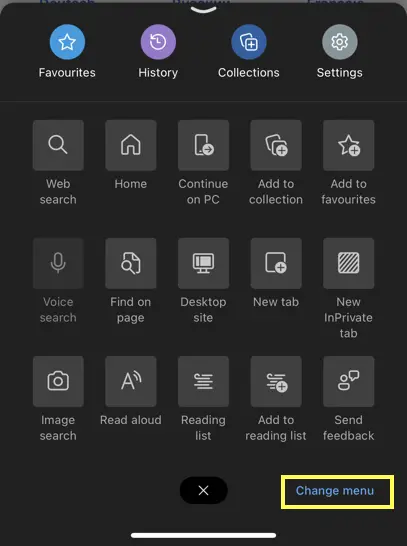
10. Continue on PC
Edge also offers continuity feature to read the webpage from iPhone to your laptop or PC. Tap on "Continue on PC" icon in the menu and choose to read the same webpage on your Windows computer.
In addition, you can request a desktop or mobile site from the menu to read the content as per your desired mode.
11. Set Default Browser
From iOS 14, Apple allows you to use Edge or any other browser apps as a default browser. You can make Edge as your default from the settings page. After that, you can open all links from Mail and other apps using Edge. This is highly useful that you can sync browsing activity and access the page on all your devices.
12. Tabs Management
Tap on the "Tabs" icon on the bottom of the screen to view all open tabs. You can swipe any tab left or right to close it instantly. In addition, tap on "Close All" to close all open tabs at once.
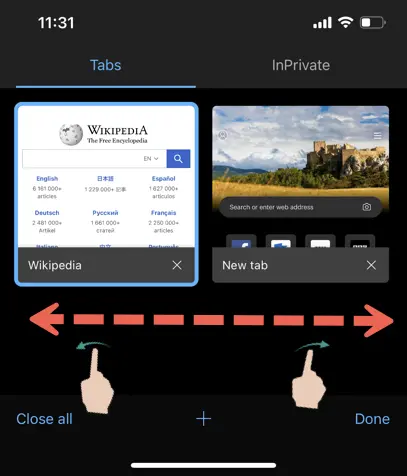
You can also open the app with all previously closed tabs to continue where you left.
13. Contextual Search
With Edge iPhone app, you do not need to move away for searching the web.
- Tap on any word to see the Bing search at the bottom of the screen.
- Get the search results within the page.
- Swipe the search results down and continue reading the page content.

Remember, you should use Bing as the search engine in order for the contextual search to work. In addition, Edge will send the current page you are viewing to Bing for offering search results.
14. Floating Video
Go to "Settings > Advanced settings" and turn on "Enable floating video" option. Now, tap on any videos on the page and choose floating option. This will make the embedded video on the page floating as picture in picture mode while you scroll the content similar to WhatsApp.

Final Words
Many of us use Windows 10 laptop and iPhone. Since, Apple's applications work only on their devices it is good to switch to Edge. The app offers superior features than Safari or Chrome and you can use with highest privacy.
How To Use Microsoft Edge On Iphone
Source: https://www.webnots.com/14-reasons-to-use-microsoft-edge-in-iphone/
Posted by: lantiguatosible.blogspot.com

0 Response to "How To Use Microsoft Edge On Iphone"
Post a Comment