How To Change Layer Size In Photoshop
How to Resize a Layer in Photoshop in 4 Easy Steps
Resizing a layer in Photoshop is simple. Follow these steps, and yous'll get the chore done in no fourth dimension.

Photoshop makes it extremely easy to resize layers non-destructively. Nosotros are going to bear witness you how to do this in simply a few piece of cake steps.
Afterwards, we will also show y'all how to make an image bigger in Photoshop using the Ingather tool with the Content-Aware feature.
How to Resize Layers in Photoshop
Hither's the best mode to resize a layer in Photoshop not-destructively.
- Click on the Layer you want to resize.
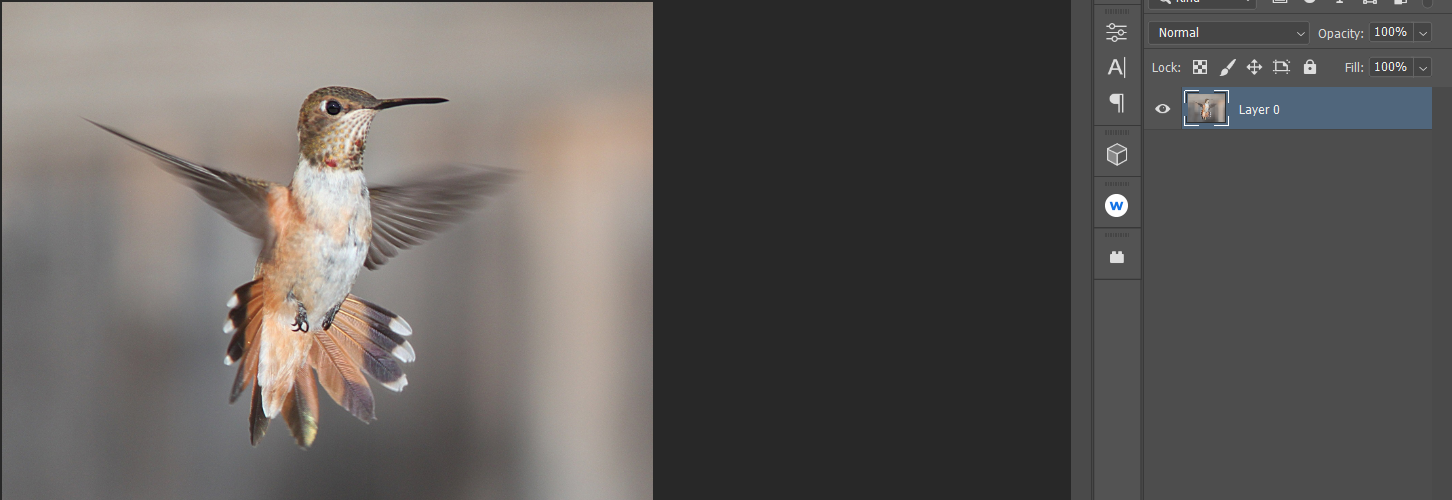
- Correct-click on your mouse, and select Convert to Smart Object.
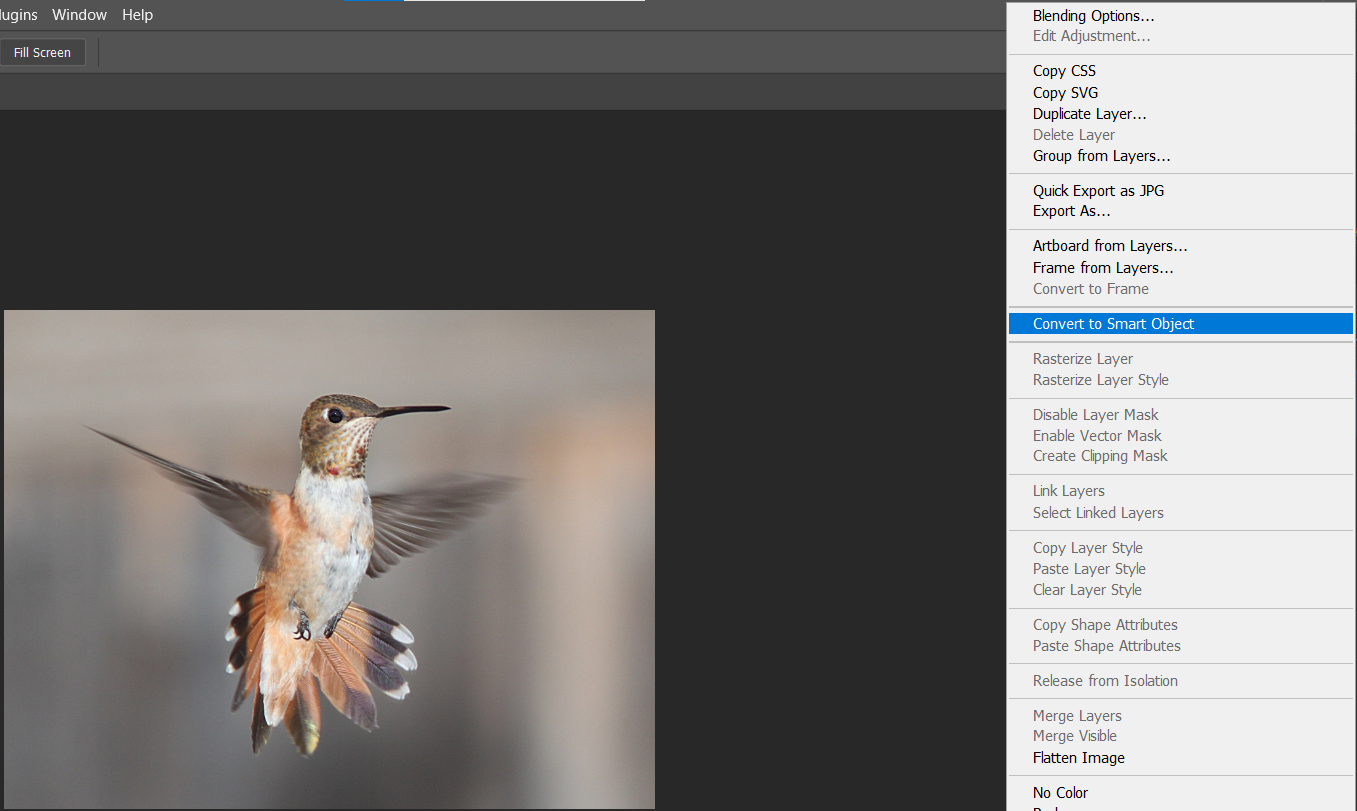
- Click Ctrl + T for the Transform tool.
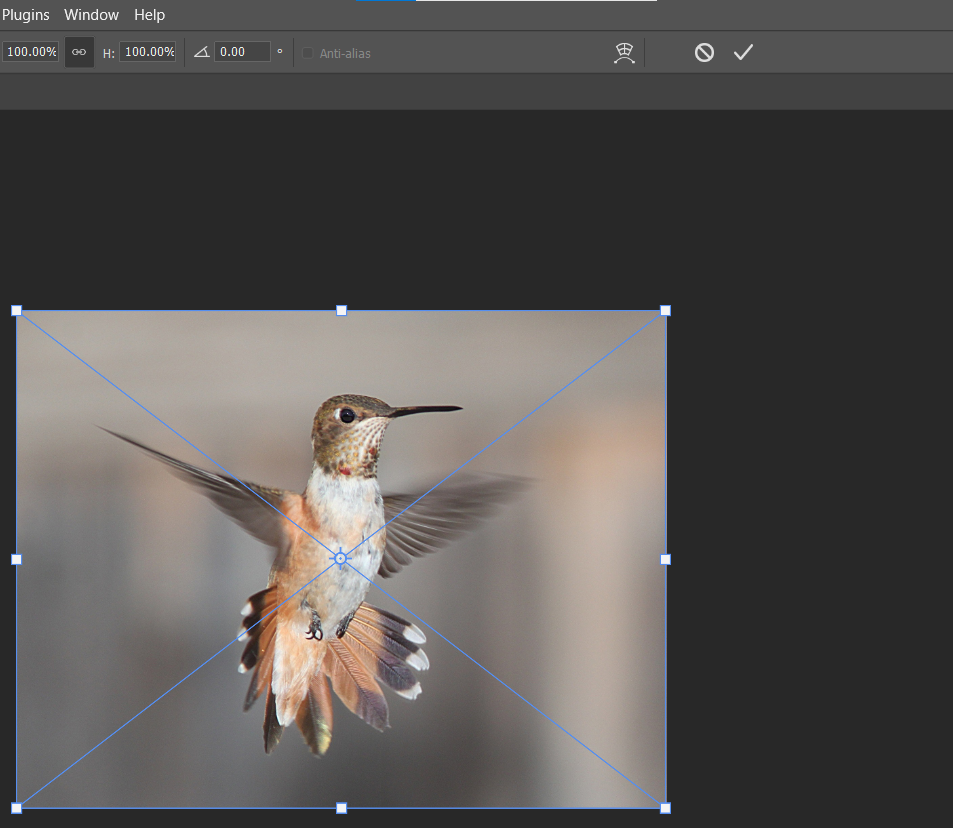
- With your mouse, drag whatever of the image's handles and resize it to your preference. Then, press Enter or click the Checkmark on the carte du jour bar.
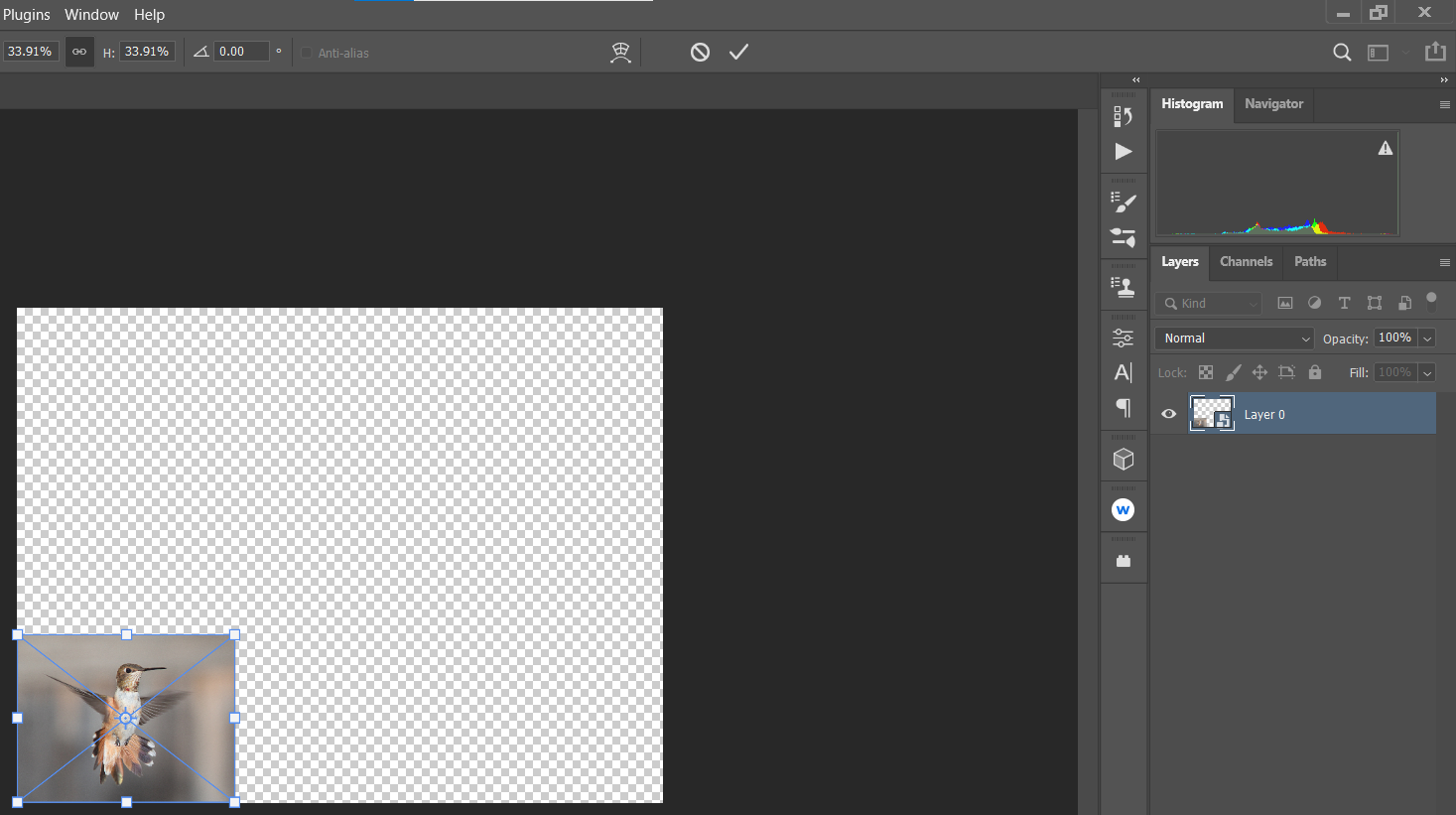
Later resizing an image, you may wish to add together borders to your photo every bit a finishing touch. And if you make a error forth the way, printing Ctrl + Z to undo.
How to Make a Layer Bigger in Photoshop
If you experiment with the Transform tool, you'll observe that when you effort to calibration the image to make it larger than the original, y'all may run out of canvas. At this point, your prototype starts to vanish along the borders.
Hither'south how to add additional pixel space to your sheet using the Crop tool with Content-Aware.
- Click on the Layer you want to resize.

- Printing C for the Ingather tool, so left-click. Or, you can simply click on the Crop icon in your toolbar.
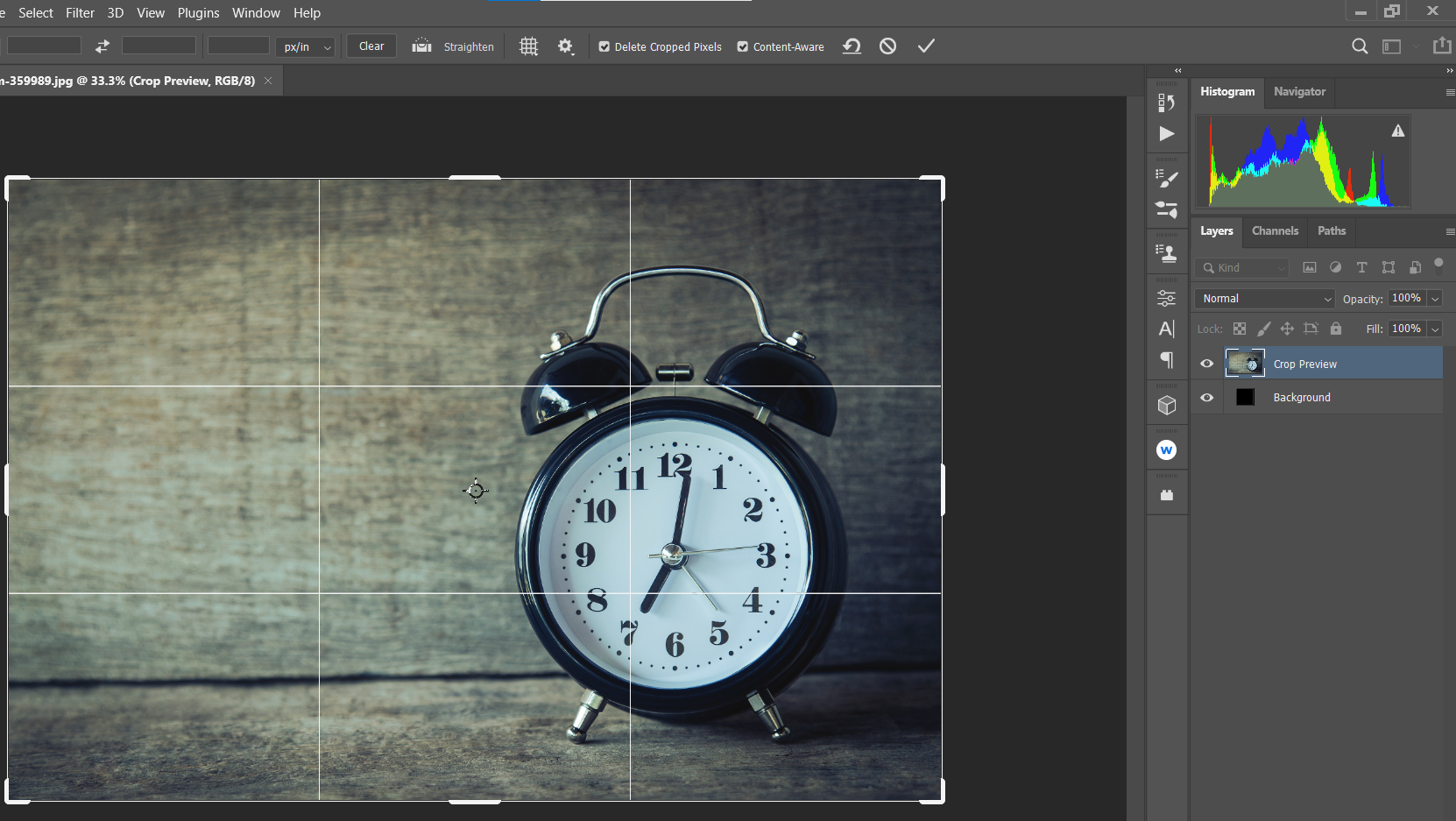
- Suit the ingather handles to make your image bigger.
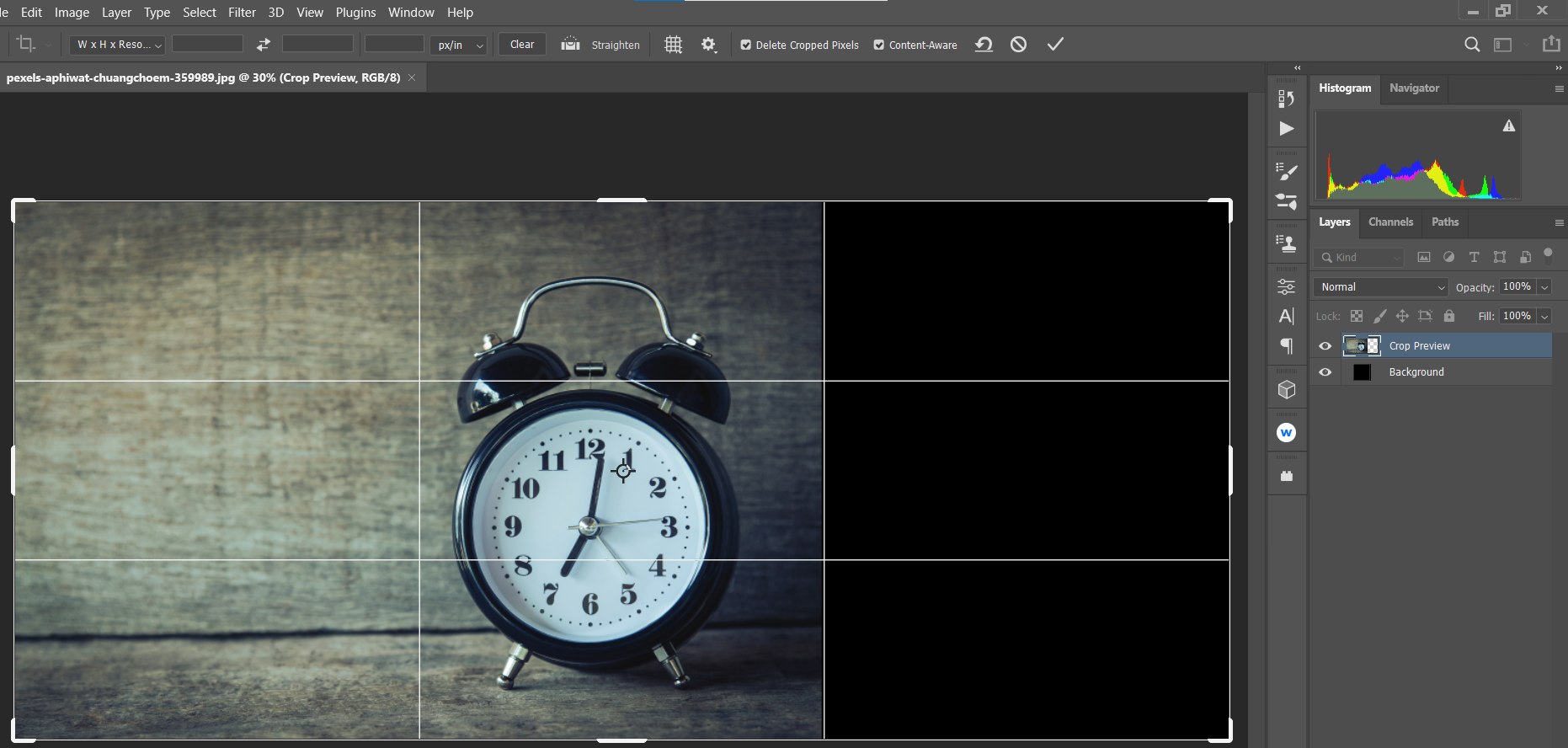
- Check on the Content-Aware box, and printing Enter or click the Checkmark.
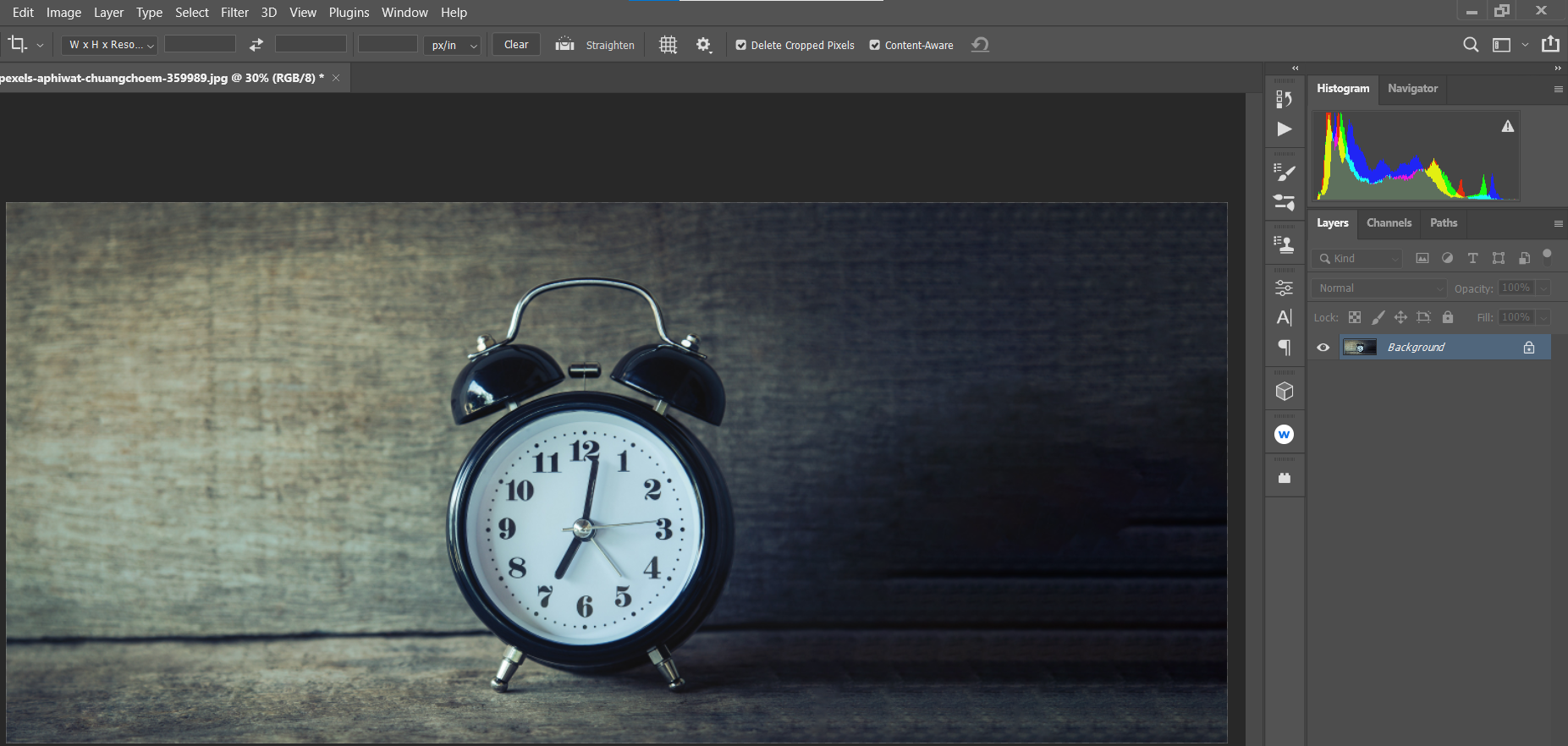
Photoshop usually does a pretty skillful job filling in the empty canvas by borrowing pixels from elsewhere in the image. Note that this method works best for images with a lot of blank infinite or simple backgrounds.
You may have noticed that we didn't use smart objects in this example. That'southward because the smart object feature isn't bachelor when you're making your images bigger (only smaller).
For complex images, different image resizing methods would probable exist needed to increase the size of your prototype. You can apply the Content-Enlightened Scale similarly to aggrandize your canvas.
For this option, simply go to Edit and select Content-Aware Scale. This is best used alongside the Crop tool to help shape your layers.
Planning is Very Helpful When Resizing Your Layers

Knowing why you're resizing your layers is going to potentially salvage yous a lot of time and effort prior to beginning your piece of work in Photoshop. The complication of the image layers, and how many y'all'll ultimately need to complete the image are all factors y'all need to consider.
In that location are other Photoshop furnishings that can be performed only and without many steps. Once y'all get a grasp on these basic techniques, you can start making more advanced edits.
Image Credit: Ono Kosuki/Pexels
About The Writer
How To Change Layer Size In Photoshop,
Source: https://www.makeuseof.com/how-to-resize-a-layer-in-photoshop/
Posted by: lantiguatosible.blogspot.com



0 Response to "How To Change Layer Size In Photoshop"
Post a Comment